图文传授win10把系统迁移到ssd中的方法?
发布时间:2019-11-07 作者:win10企业版官网 来源:www.2xiazai.com
图文传授win10把系统迁移到ssd中的方法?
为了给系统腾出更多的空间,一些网友会把自己电脑中的硬盘换成固态的,然后将系统部分东西存储到ssd里面去,那么具体该怎样迁移呢?下面就一起看看win10把系统迁移到ssd中的办法。
win10把系统迁移到ssd中的操作办法:
1、咱们先把固态硬盘连接到电脑上,开机进入系统,到网上下载分区助手;
2、打开主页面,选中磁盘1的系统分区,选中“迁移系统到固态硬盘”。出现如下对话框打开“下一步”;

3、选中您固态硬盘上的“未分配空间”,打开“下一步”继续;

4、在这个窗口中,您可以修改相关信息(包括大小,位置,和盘符),通常都保持默认设置。依据自己喜好设置好以后,打开“下一步”;

5、确认无误后点“完成”,返回主界面;

6、此时可看到“等待执行的操作”一栏,您可以更改、保存您的操作。打开主界面左上角“提交”,打开“执行”,并依据分区助手的提示信息,完成您的ssd 系统迁移。

7、接着电脑重启后自动进入迁移的界面进行迁移操作;

8、迁移完成后等待电脑自动重启,然后将固态硬盘设置为第一启动项或直接将接卸硬盘拆下来便可享受10秒开机以及顺畅的运行速度!
以上就是win10把系统迁移到ssd中的办法的全部步骤,不熟悉我们都看清楚没,还有其他的电脑操作问题或者使用技巧需要理解的话,欢迎上最新win7系统下载站查看。
- win10 64位企业版系统下载
- 系统之家Ghost Win10 X64 极速体验版 V2016.04
- 系统之家Win10 官方2021新年春节版64位
- 雨林木风Ghost Win10 X64位 经典专业版 2020.08月(绝对激活)
- 番茄花园Win10 2019.10 64位 万能装机版
- 电脑公司Ghost Win10 x64位 稳定极速版2017v04(绝对激活)
- win10 32位企业版系统下载
- 新萝卜家园Win10 32位 经典装机版 2020.07
- 新萝卜家园Ghost Win10 x32位 绿色装机版2017V11(无需激活)
- 番茄花园Ghost Win10 32位 珍藏稳定版V201801(永久激活)
- 老毛桃Ghost Win10 32位 旗舰装机版 2016年07月
- 电脑公司Ghost Win10 x32位 可靠装机版2017.12(永久激活)
------分隔线------
- 相关推荐
- 小编推荐
- 装机狗w10系统启动后黑屏时间很长的应对措施
- 让windows10 32位旗舰版电脑也能一键退出USB设备的安全设置
- 深度完美W10系统怎么看cpu温度?系统查看cpu温度的方法
- W10系统窗口排列怎么设置 修改技术员联盟W10系统窗口排列的方法
- Win10 10041仍然没有包含斯巴达Spartan浏览器
- 电脑公司windows10旗舰版系统蓝牙功能的开启方法
- win10系统桌面壁纸 讓技术员联盟Win10桌面壁纸变成炫酷
- Win8.1 IE flash插件不可用怎么办?如何时修复Flash Player 插件
- Win7系统更改或删除文件提示需要Trustedinstaller提供的权限解决
- 联想Win8电脑磁盘GPT格式更改为MBR的方法
- win10企业版系统专栏
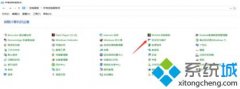 升级windows10蜻蜓系统下载后电脑会自动开机的解决方案升级windows10蜻蜓系统下载后电脑会自动开机的解决方案
升级windows10蜻蜓系统下载后电脑会自动开机的解决方案升级windows10蜻蜓系统下载后电脑会自动开机的解决方案 技术员处理win10下打开QQ2d桌球失败win10无法玩QQ2d桌球的步骤?技术员处理win10下打开QQ2d桌球失败win10无法玩QQ2d桌球的步骤?
技术员处理win10下打开QQ2d桌球失败win10无法玩QQ2d桌球的步骤?技术员处理win10下打开QQ2d桌球失败win10无法玩QQ2d桌球的步骤? 你不知不知提升效率的win10魔法猪系统八个快捷键你不知不知提升效率的win10魔法猪系统八个快捷键
你不知不知提升效率的win10魔法猪系统八个快捷键你不知不知提升效率的win10魔法猪系统八个快捷键 win10深度装机大师系统下IPV6无法正常连接怎么办?windows10技术win10深度装机大师系统下IPV6无法正常连接怎么办?windows10技术
win10深度装机大师系统下IPV6无法正常连接怎么办?windows10技术win10深度装机大师系统下IPV6无法正常连接怎么办?windows10技术 教你如何让老友纯净版Win10查看更便利教你如何让老友纯净版Win10查看更便利
教你如何让老友纯净版Win10查看更便利教你如何让老友纯净版Win10查看更便利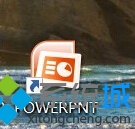 升级win10后无法打开ppt怎么办?win10豆豆系统下载不能打开ppt的升级win10后无法打开ppt怎么办?win10豆豆系统下载不能打开ppt的
升级win10后无法打开ppt怎么办?win10豆豆系统下载不能打开ppt的升级win10后无法打开ppt怎么办?win10豆豆系统下载不能打开ppt的 Windows10好用系统下载取消任务栏最近打开项的方法Windows10好用系统下载取消任务栏最近打开项的方法
Windows10好用系统下载取消任务栏最近打开项的方法Windows10好用系统下载取消任务栏最近打开项的方法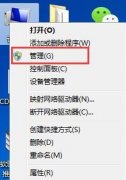 风林火山win7系统如何删除临时账户?风林火山win7系统如何删除临时账户?
风林火山win7系统如何删除临时账户?风林火山win7系统如何删除临时账户? 萝卜家园演示微软在游戏开发者大会透露win10游戏模式细节:提升游戏萝卜家园演示微软在游戏开发者大会透露win10游戏模式细节:提升游戏
萝卜家园演示微软在游戏开发者大会透露win10游戏模式细节:提升游戏萝卜家园演示微软在游戏开发者大会透露win10游戏模式细节:提升游戏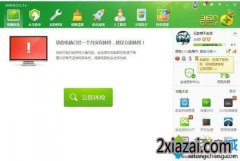 老毛桃镜像win10系统如何发射WiFi信号老毛桃镜像win10系统如何发射WiFi信号
老毛桃镜像win10系统如何发射WiFi信号老毛桃镜像win10系统如何发射WiFi信号
- 系统教程文章推荐
- 找回新萝卜家园W10系统中消失了的u盘盘符
- 番茄家园旗舰版Win10系统中各大浏览器的使用比率
- 黑云w10无法选择下拉菜单选项的应对办法
- 帮您还原微软宣布pC用户4月5日期可手动安装win10创意者更新正式版的
- Win7旗舰版64位系统隐藏C盘图文教程
- 旗舰版windows10下妙用WORD 2010编制个性信封的本事
- Win10 IE11登录交行网银崩溃了怎么办?
- 中关村W10系统如何优化电脑提示内存不足问题
- 太平洋Win10系统Software Protection服务无法启动怎么解决?
- 设置深度技术win10系统截图按顺序排列显示的技巧
- 升级到win8.1无法打开网页怎么办?
- 云骑士windows10新版17120推送:正式版v18034月发布
- 总裁Win10系统系统玩游戏经常弹出 显示器驱动程序已经停止响应,
- Win10家庭版预览版更新下载速度慢的解决方法
- U启动win7系统电脑玩游戏不能全屏该怎么办?【图文教程】
- 白云端Win10下自定义光标粗细的方法
- 解决W10系统断电后出现蓝屏代码0x000000f4的方法
- WINDOWS7 32位系统中删除CH图标的技术
